

Switch to the Ellipse Tool (L) and add some smaller drips, as shown in the second image. Pick the Pen Tool (P) and draw a path that makes the connection between those drips and the main circle a lot smoother, as shown in the first image. Multiply this shape ( Control-C > Control-V), resize these copies, and spread them as shown in the second image. Select that drip shape and place it roughly as shown in the first image. Now you can disable the Grid ( Control-") and the Snap to Grid ( Shift-Control-"). Enter the settings shown in the following image, click OK, and go to Object > Expand Appearance. Make sure that the shape made in the previous step is still selected, and go to Effect > Warp > Bulge. Select the shape made in this step along with the two oval shapes made in the previous step, and click the Unite button from the Pathfinder panel ( Window > Pathfinder). Select the left anchor point and move it 5 px to the right, and then select the right anchor point and move it 5 px to the left.
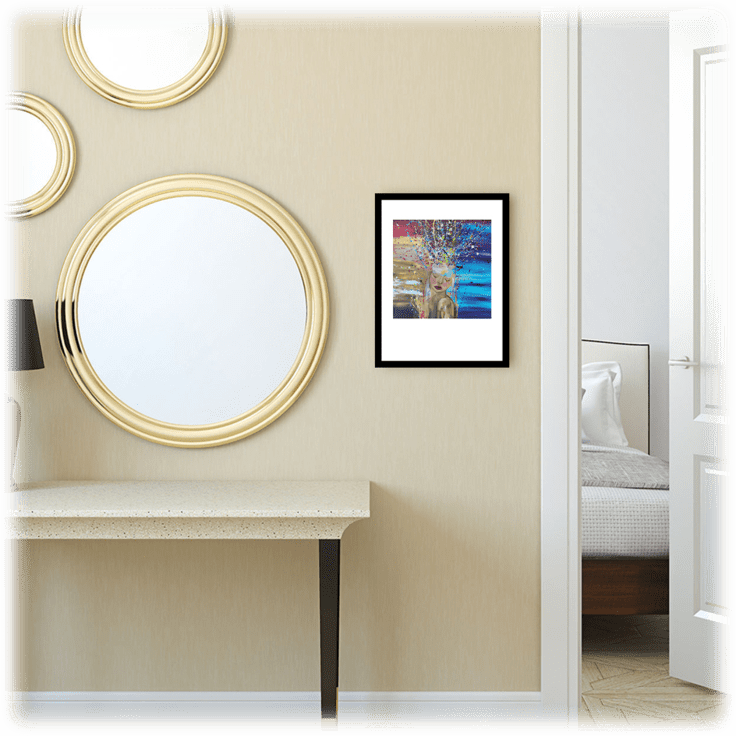
Pick the Rectangle Tool (M), create a 20 x 65 px shape and place it as shown in the first image.įocus on the top side of this rectangle and pick the Direct Selection Tool (A). Make sure that you leave a 45 px gap between these two shapes.

Fill both shapes with R=46 G=49 B=146 and place them as shown in the following image. Using the same tool, create a 10 px circle and a 20 x 30 px oval shape.

Pick the Ellipse Tool (L), create a 100 px circle, and fill it with R=46 G=49 B=146.
Splatter beach save how to#
How to Create an Ink Splatter Brush in Illustrator Step 1 We'll use this compound path to create our scatter brush in Illustrator. Turn your group of shapes into one compound path ( Object > Compound Path > Make or Control-8) and change its color to R=237 G=28 B=36. Uncheck the Snap Curves to Lines box and check the Ignore White box, and then click the Expand button from the control panel. Set the Path to 80%, the Corners to 0%, and the Noise to 1 px. Go to Object > Expand Appearance, click the Image Trace button from the control panel, and open the Image Trace panel using that small button.ĭrag the Threshold slider to 210 and then click the Advanced button. Move both sliders to 100 and select Contrasty from the drop-down menu, and then click OK. Make sure that your shape stays selected and go to Effect > Texture > Grain. Apply a black to white gradient from the Swatches panel ( Window > Swatches) and make it a radial gradient using the Radial Gradient button from the Gradient panel ( Window > Gradient). Make sure that your circle is still selected, remove the stroke color, and focus on the fill. Set the Width and Height to 300 px and then click OK to create a 300 px circle. Pick the Ellipse Tool (M) and simply click on your artboard to open the Ellipse window. How to Create the First Splatter Brush in Illustrator Step 1 Now that you're set, let's start the work on the Adobe Illustrator brushes. All these options will significantly increase your work speed. Don't forget to set the unit of measurement to pixels from Edit > Preferences > Units. You should also open the Info panel ( Window > Info) for a live preview with the size and position of your shapes. You can learn more about Illustrator's grid system in this short tutorial from Andrei Stefan: Understanding Adobe Illustrator's Grid System. Try not to get discouraged by all that grid-it will make your work easier, and keep in mind that you can easily enable or disable it using the Control-" keyboard shortcut. You will need a grid every 5 px, so simply go to Edit > Preferences > Guides & Grid, and enter 5 in the Gridline every box and 1 in the Subdivisions box. Select RGB for the Color Mode, set the Raster Effects to Screen (72 ppi), and then click Create Document.Įnable the Grid ( View > Show Grid) and Snap to Grid ( View > Snap to Grid). Select Pixels from the Units drop-down menu, enter 850 in the width and height boxes, and then click that Advanced Settings button. How to Create a New Document and Set Up a Grid How to Make a Splatter Brush in Illustratorġ.


 0 kommentar(er)
0 kommentar(er)
